Sziasztok! Ezúttal azt szeretném megmutatni, hogy hogyan csináltam az eddig photoshop képeimet. :) Kezdő szinten ismerem a photoshop-ot és csak hobbiból foglalkozok vele, de szerintem egy-két kattintással is össze lehet hozni kreatív vagy művészi dolgokat. Én angol nyelvű Adobe Photoshop CS5-öt használok, de a CS6 is nagyon hasonló. A lenti képek lépesről lépésre szemléltetik a képszerkesztést.

1. Félig fekete-fehér kép szerkesztése
- Miután meg nyitottad a photoshop-ban a képet, kattints a bal oldali menüsávban található Quick Selection Tool-ra. Ezzel kijelölést tudsz végezni a képen. Itt a kijelölés felveszi a képen lévő dolgok alakját. Viszont ha inkább szabadkézi kijelölést szeretnél, használd a fölötte lévő Lasso Tool-t. Jelölj ki a képen egy alakzatot, például szemgolyót, szájat, rózsát, lufit, sütit, embert vagy bármit, amit szeretnél.
- Az alakzat kijelölése után lehetőséged van arra, hogy megfordítsd a kijelölést. Ekkor nem az adott alakzat lesz már kijelölve, hanem a kép összes körülötte lévő része. A kijelölést megfordítani a fenti menüsorban a Select, Inverse parancsra kattintva tudod. Ha mindezt megtetted, az azt jelenti, hogy most a kép mögötti háttérrel dolgozol.
- Kattints a jobb oldali menüsorban lévő Hue/Saturation gombra!
- Ezt követően pedig húzd el balra a Saturation csúszkát balra (akár -100-ig is). Én már kész is van a képed! :)
- Ha gondolod, a már fekete-fehér háttérnek adhat valami enyhe színt is. Ezt a Color Balance gombra kattintva tudod megtenni. A kijelölés el szokott tűnni egy-egy menüpontból kilépve, ezért ilyenkor kattints a Select, Reselect parancsra.
- A színek keveredhetnek is attól függően, hogy merre húzod el a csúszkákat.
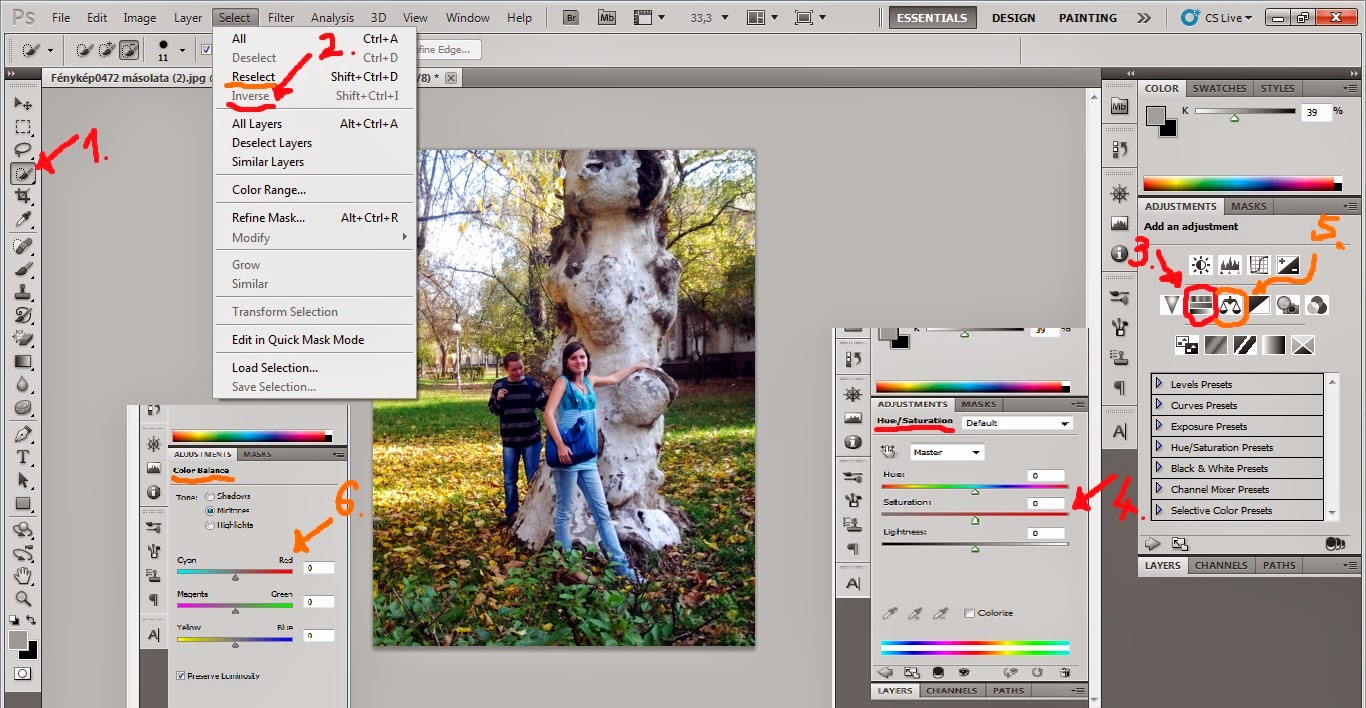

2. Játék a színekkel
A fenti képen eredetileg kék volt a trikóm, az ékszereim és mögöttem a tó és az égbolt is. A Hue/Saturation menü Master részénél be tudod állítani, hogy a képnek csak egy adott színeivel dolgozz, például kékkel, pirossal, zölddel vagy sárgával. Én itt beállítottam a Blues-t, és a Hue csúszkán eltoltam olyan irányba, hogy rózsaszín legyen. A Lightness csúszkával világosítani vagy sötétíteni is tudom az eredményt. A lenti képen pedig a kép sárgáival játszottam úgy, hogy piros vagy rózsaszín lett belőle.
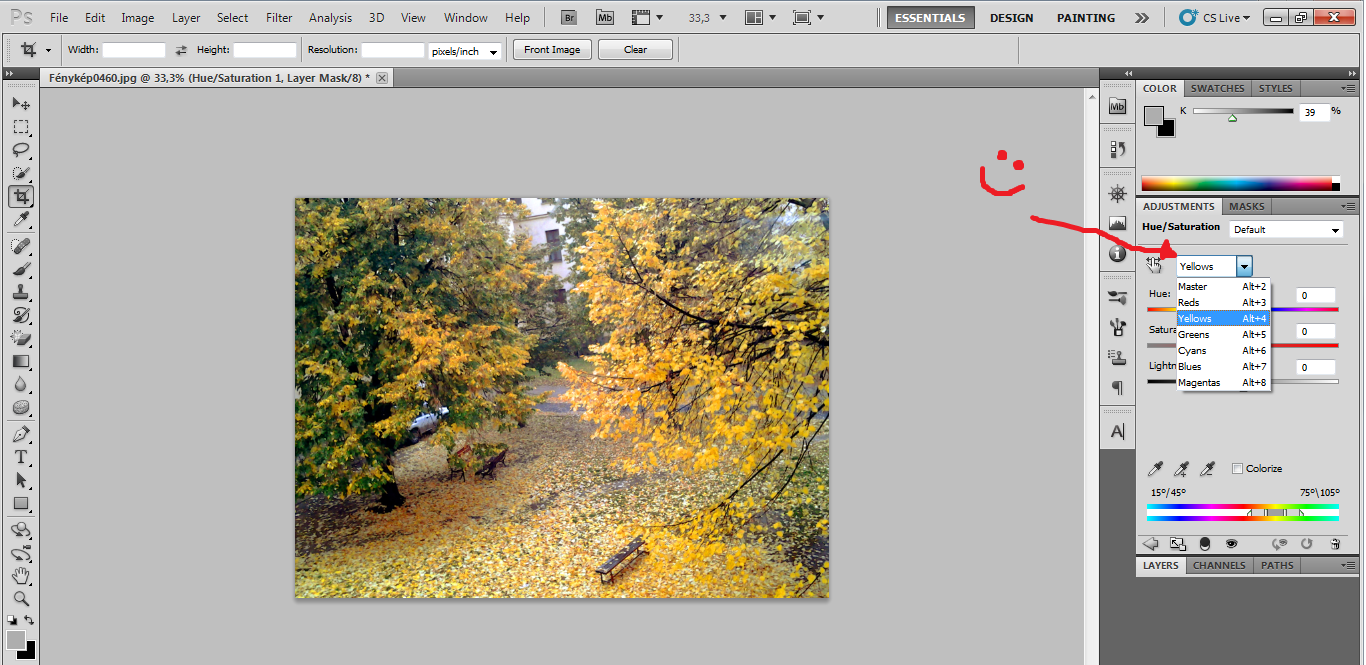
3. Átlászó hátterű kép
- A legtöbb kép négyzet alakú, viszont lehetőség van bármilyen alakú kép készítésére is. Ám ehhez az kell, hogy a kép háttere teljesen átlátszó legyen. Az ilyen képeket nevezzük transparent képeknek. A képszerkesztő programok sakktábla mintával jelölik az átlátszó háttereket. Transparent kép készítésénél először nyisd meg a Layers menüpontot.
- Itt a lenti Create a new layer gombbal készíts egy második képréteget.
- Először ezzel a képréteggel fogunk dolgozni.
- Kattints a Magic Wand Tool-ra, majd a képre.
- Most jön az eredeti réteg.
- Erre is kattints rá a Magic Wand Tool-lal.
- Ezután pedig vágd ki a kijelölt részeket az Edit, Cut paranccsal.
- Végül a jobb egérgombbal kattints az egyik rétegre, és utána pedig a Merge Visible parancsra. Ezáltal összeolvad a két réteg. Készen is vagyunk! :)
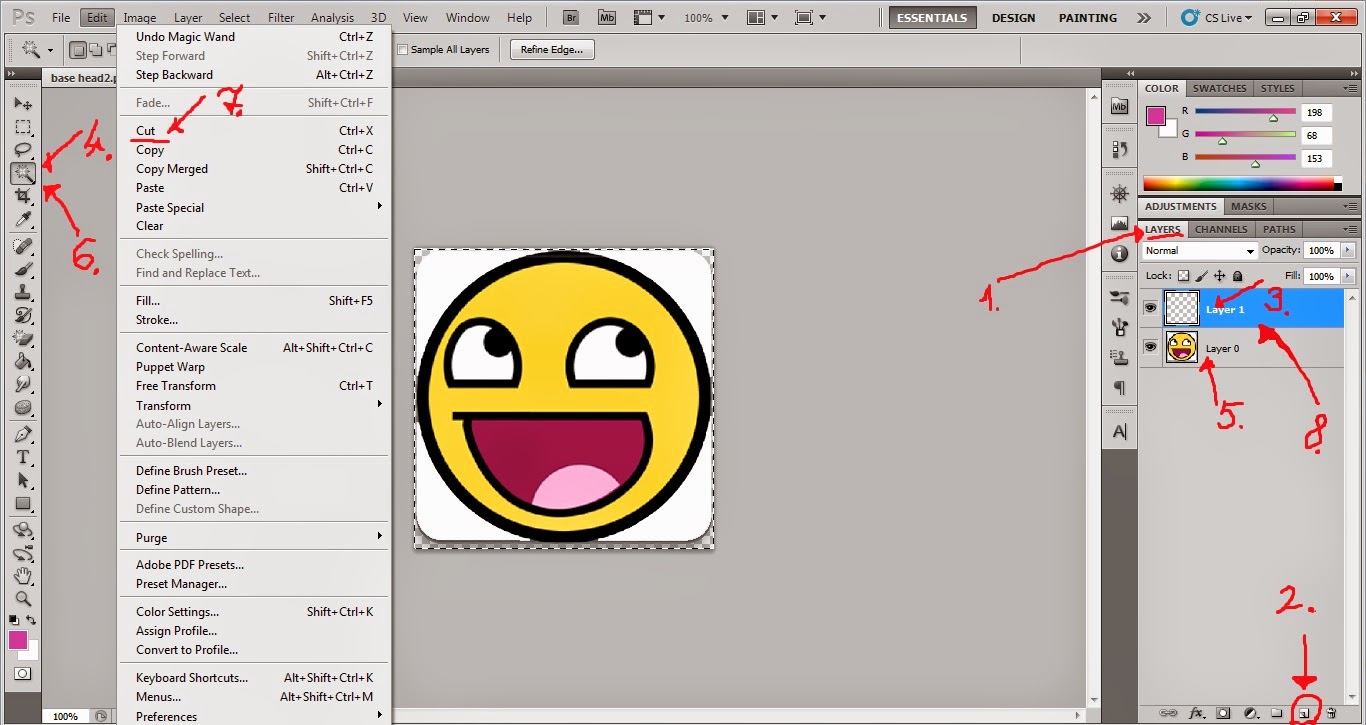

Nincsenek megjegyzések:
Megjegyzés küldése